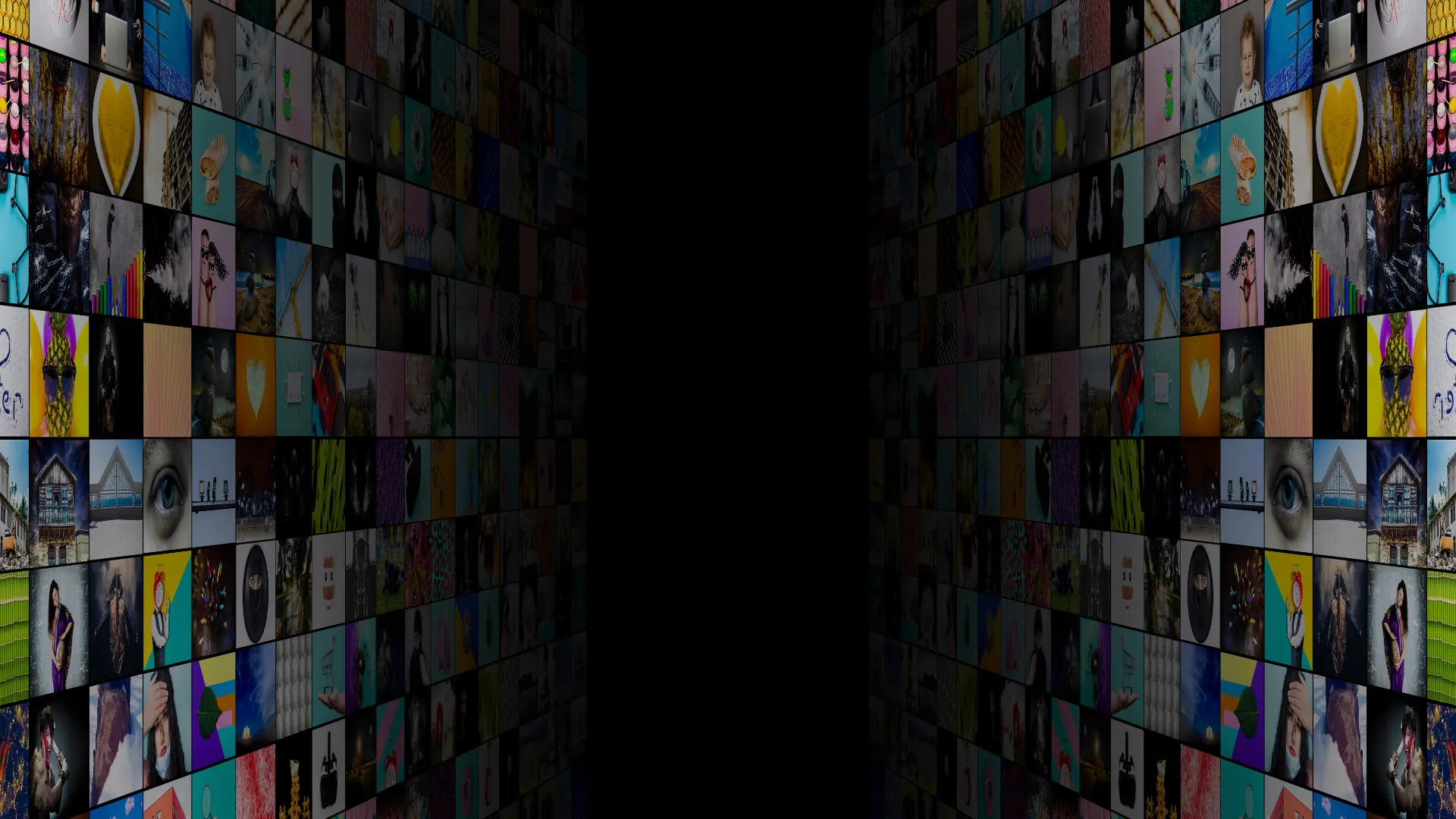Hoy os traemos una de esas entradas que con poco, conseguiremos resultados de lo más satisfactorios. ¿Queréis lucir una firma para el correo electrónico que sea una estupenda tarjeta de presentación para tus potenciales clientes? ¿No sabes cómo configurar tu firma en gmail? Todas estas dudas (y algún truquito más) en nuestra entrada de hoy, ¡espero que te sirva!
Qué es una firma para el correo electrónico
Algunos de mis clientes cuando les hablo de esto me dicen: “Vale Manu, pero, ¿qué es eso de una firma para mi e-mail?”
Una firma para el correo electrónico es un pequeño espacio situado a pie de página de los mensajes de correo que se utiliza principalmente para añadir información al destinatario, ya sea tu nombre, profesión, cargo o diversas formas de comunicaciones adicionales al correo electrónico.
Vendría a emular a las típicas tarjetas de presentación que ofrecemos cuando nos presentamos formalmente ante cualquier persona.
Generalmente se utiliza para dar una imagen más formal, profesional y corporativa a la mensajería que enviamos a clientes o colaboradores dentro del mundo laboral.
¿Mola, verdad? Pues si quieres aprender cómo configurarla, sigue estos sencillos pasos y sube al siguiente escalón para lucir como un auténtico “as” de tu sector 😎.
Cómo configurar firma en gmail paso a paso
Paso 1º : Accede al panel de configuraciones de tu correo
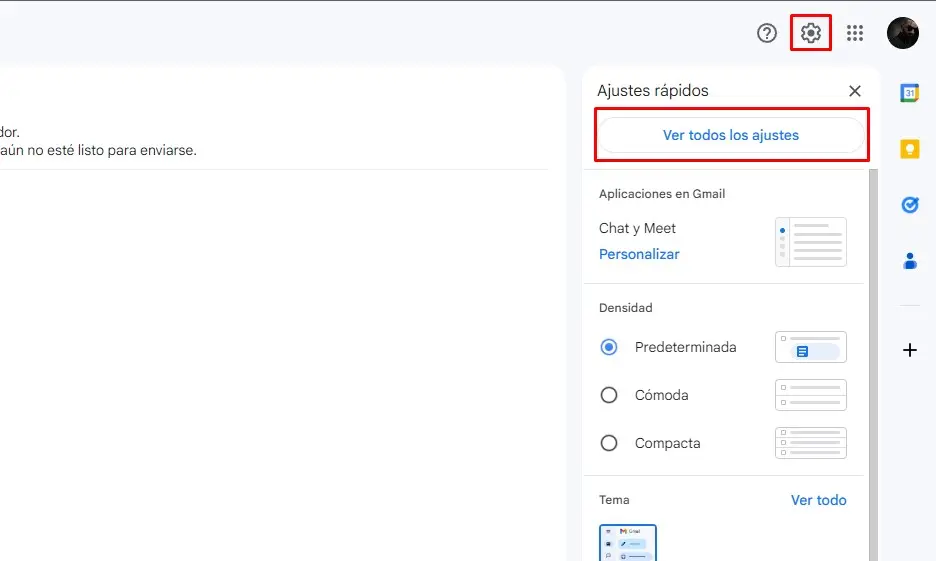
Paso 2º : Creamos y damos nombre a nuestra firma
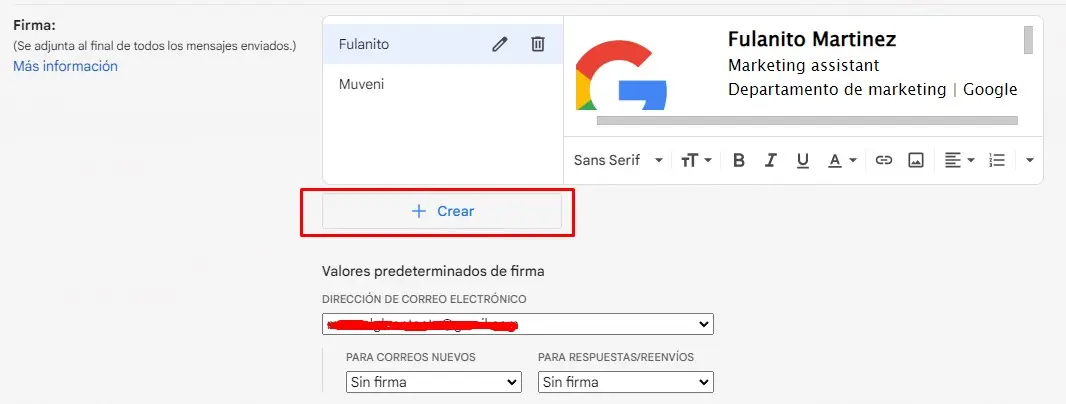
Paso 3º : Añade y personaliza tu firma
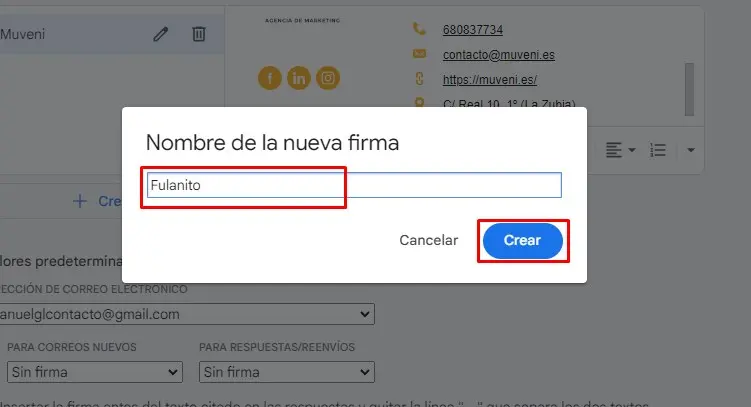
Tras ello podremos ya empezar a dar forma a nuestra firma en la ventana que tenemos para ello. En ella podrás insertar texto, imágenes, enlaces, así como elegir una fuente y el tamaño de la misma. El límite son 10.000 caracteres.
Si no te aclaras con el editor que te muestran, siempre puedes realizar algo con el editor de textos del propio Google Drive y así “diseñar” de manera más “familiar” algo resultón. Cuando lo tengas, simplemente copia y pega el resultado dentro de la casilla de edición de la firma.
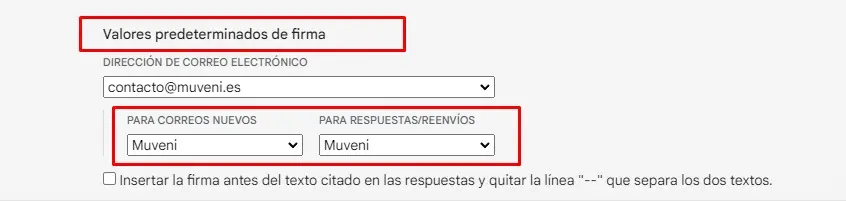
Una vez terminada solo habrá que asignarla a tus mensajes a través de las opciones situadas debajo, llamadas “Valores predeterminados de firma”. Ahí podremos seleccionar nuestro correo electrónico y asignar cuándo mostrar nuestra firma en nuestros mensajes, si solo en correos nuevos, o en respuestas o reenvíos.
Y listo, desde ahora lucirás tu estupenda firma de correo en todos los mensajes que realices vía email.
Generador de firmas para correo electrónico
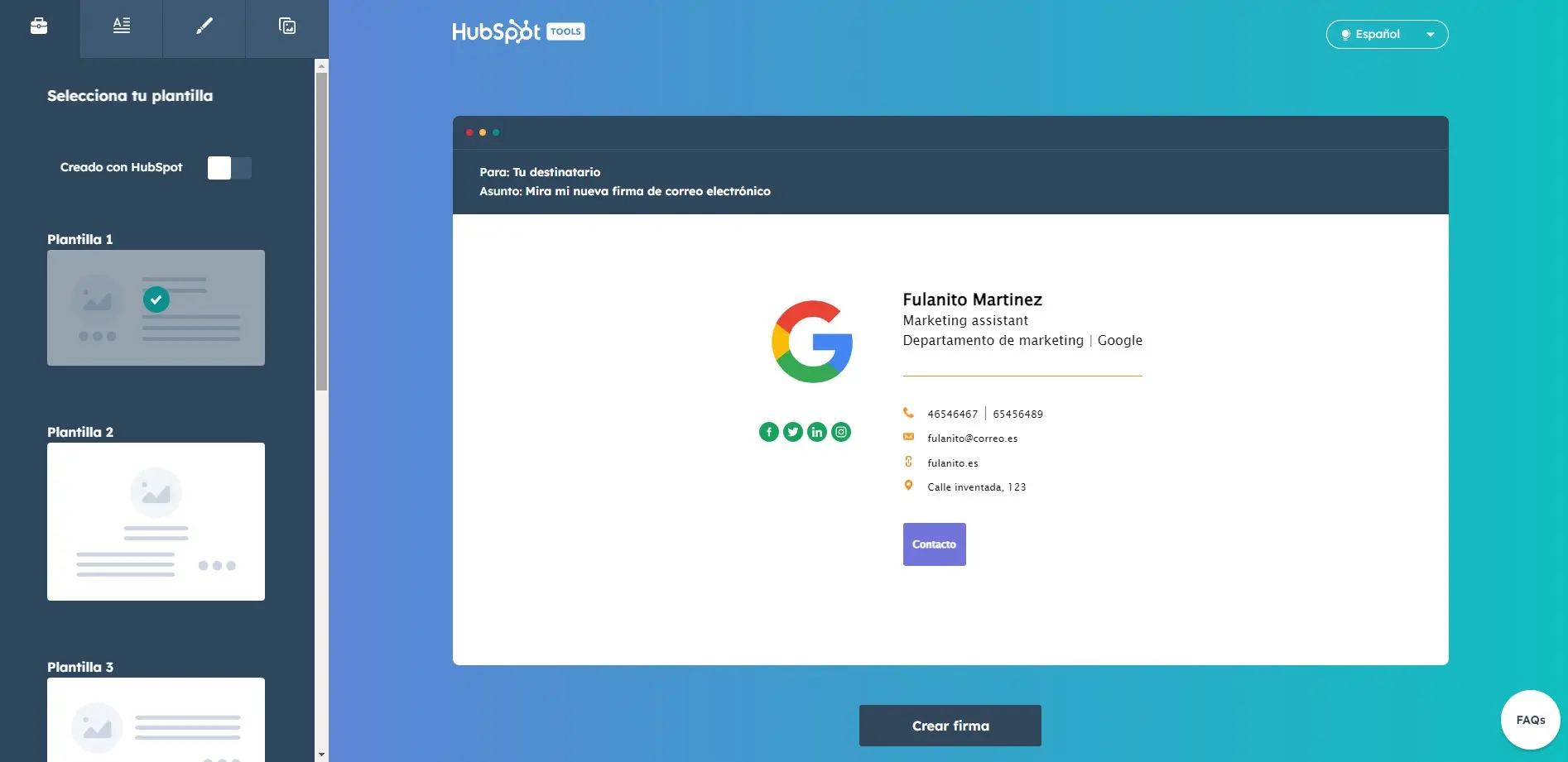
Existen generadores de firmas que te pueden ayudar a dar un aspecto más profesional y estético. Uno de los más fáciles de utilizar es el . generador de firmas de Hubspot
Podrás escoger entre las diferentes plantillas ya definidas para que solo tengas que añadir tu información personal (tu nombre, cargo, nombre de empresa… vamos lo que te dé la gana), logo de tu empresa (o una foto propia), dirección, e incluso tus perfiles en redes sociales. Puedes incluso escoger qué colores mostrar.
Si sigues los pasos de tu asistente en pocos minutos, recibirás tu firma ya diseñada por correo electrónico. Solo te faltará copiar el resultado dentro del propio editor de firmas.
Fácil, ¿no? Pues nada, esperemos que os haya servido este mini-tutorial, esperamos veros en siguientes ocasiones, ¡hasta otra! 🙌